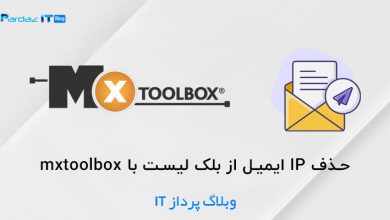دانلود و آپلود فایل ها از طریق FTP

با سلام و وقت بخیر خدمت تمام همراهان و کابران گرامی پرداز IT . با آموزشی دیگر تحت عنوان دانلود و آپلود فایل ها از طریق FTP در خدمت شما هستیم که از دسته آموزش های عمومی وبلاگ پرداز IT می باشد.
در آموزش دانلود و آپلود فایل ها از طریق FTP ، ما قصد داریم تا به شما آموزش دهیم که چگونه فایل های موجود بر روی سرویس خود یا همان هاست خود را از طریق FTP بر روی سیستم خود ذخیره کنید و بالعکس.
برای انتقال فایل ها از روی هاست به سیستم و از سیستم بر روی هاست راه های متعددی وجود دارد که یکی از آنها FTP می باشد که نیاز به نرم افزار های جانبی برای انتقال دارد.
علاوه بر انتقال فایل ها ، FTP امکاناتی دیگری نیز به شما می دهد که یکی از مهم ترین آنها تعیین سطح دسترسی برای یک یا چند فایل و پوشه می باشد.
همانطور که بیان کردیم شما برای کار با FTP نیاز به یک نرم افزار واسط دارید ، علاوه بر این شما نیاز به یک هاست یا Client دارید و که بر روی این هاست یا Client نیز باید سرور FTP نصب باشد که بر روی سروییس هایی مانند سرور های اختصاصی این سرویس به صورت پیش فرض نصب می باشد. در صورت نصب نبودن سرور FTP شما باید اقدام به نصب آن بر روی سرویس موردنظر خود بکنید.
در این آموزش ما به کمک برنامه FileZilla اقدام به استفاده از FTP می کنیم که مراحل آموزش نیز با استفاده از این نرم افزار می باشد.
دانلود و آپلود فایل ها از طریق FTP
پس از نصب و اجرای نرم افزار FileZilla که نرم افزاری رایگان می باشد با صفحه ای مانند عکس زیر روبرو می شوید که نحوه کار با قسمت های مختلف موجود در این صفحه را در ادامه برای شما توضیح می دهیم.
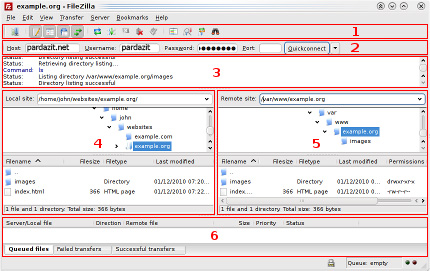
بخش 1 که در تصویر مشخص شده دارای گزینه های مختلفی می باشد که شما از طریق هر کدام از این گزینه ها میتوانید کار های خود را پیش ببرید . در این قسمت گزینه های مختلفی مانند قطع اتصال از سرور وجود دارد.
بخش 2 ، قسمتی است که شما می توانید با وارد کردن اطلاعات خود اقدام به دسترسی به هاست خود کنید. در کادر Host شما باید IP آدرس سرویس خود را وارد کنید ، در کادر های Username و Password شما نام کاربری و رمز دسترسی به FTP را باید وارد کنید که معمولا همان نام کاربری و رمز عبور شما برای ورود به هاست و سرویس خود می باشد. ( برای اتصال بر روی گزینه Quickconnect کلیک کنید )
در بخش زیرین این قسمت یا همان بخش 3 نیز اطلاعات کلی مانند اتصالات و ارور ها به نمایش گذاشته می شود.
بخش 4 مربوط به فایل های سیستمی شما می باشد. با انتخاب هر بخش از قسمت Local site ، فایل های موجود در هر بخش در قسمت زیرین این ناحیه به شما نمایش داده می شود.
بخش 5 نیز مربوط به فایل ها و اطلاعاتی می باشد که پس از اتصال به هاست یا سرور ، بر روی هاست یا سرور موردنظر شما قرار دارد.
بخش آخر یا همان بخش 6 نیز مربوط به اطلاعات فایل هایی می باشد که در صف انتقال قرار دارند ( Queued files ) یا فایل هایی که انتقال آنها موفق نبوده ( Failed transfers ) و فایل هایی که با موفقیت انتقال داده شده اند ( Successful transfers ).
برای آپلود و دانلود فایل ها تنها کافیست تا آنها را از هاست به سیستم درگ کنید یا بر عکس. به این صورت که می توانید برای مثال فایلی که بر روی هاست و بخش 5 قرار دارد را با موس گرفته و در بخش 4 که مربوط به سیستم شما می باشد رها کنید تا این فایل انتقال پیدا بکند.
برای انتقال فایل از روی سیستم به روی هاست نیز همین کار را انجام دهید. فایل را از بخش 4 با موس گرفته و در بخش 5 درگ یا رها کنید.
اطلاعات انتقال های شما نیز در بخش 6 نمایش داده می شود.
برای تعیین سطح دسرتسی فایل ها نیز شما می توانید با کلیک راست بر روی فایل مورد نظر خود ، و انتخاب گزینه file permissions مراحل زیر را دنبال کنید.
با باز شدن کادری مانند تصویر زیر شما می توانید سطح دسترسی فایل ها را مشخص کنید.
اگر شما در نظر دارید تا سطح دسترسی یک پوشه را تغییر دهید نیاز است از قسمتی که کادر قرمز کشیده شده استفاده کنید.
برای این منظور گزینه Recurse into subdirectories را فعال کنید و با انتخاب یکی از سه گزینه موجود نوع دسترسی را مشخص کنید.
گزینه Apply to all files and directories برای اعمال دسترسی به تمام زیر فایل ها و زیر پوشه های موجود در فولدر انتخابی می باشد ( فولدری که بر روی آن کلیک راست کرده اید )
گزینه Apply to files only برای اعمال دسترسی به زیر فایل های موجود در فولدر انتخابی می باشد.
گزینه Apply to directories only برای اعمال دسترسی به زیر پوشه های موجود در فولدر انتخابی می باشد.
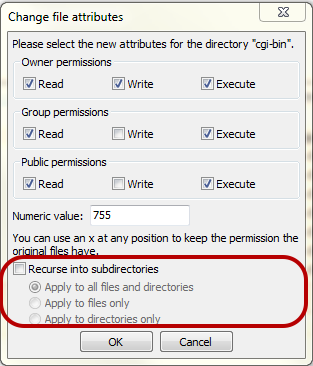
در این قسمت نیز به پایان آموزش دانلود و آپلود فایل ها از طریق FTP رسیدیم و امیدواریم که از این آموزش استفاده کرده باشید.