آموزش کامل نصب و کانفیگ Hyper-V در ویندوز سرور 2019

نرم افزار Hyper-V که توسط شرکت مایکروسافت معرفی و توسعه داده شده نرم افزاری جهت مجازی سازی سخت افزار است که با نصب و تنظیم آن، کاربران (معمولا مدیران سرور ها) می توانند سخت افزار سیستم (معمولا سرور اختصاصی) را به صورت نرم افزاری به چند ماشین یا سرور مجازی تبدیل کند و به همین منظور در این مطلب از پرداز آی تی قصد داریم آموزش کامل نصب و کانفیگ Hyper-V در ویندوز سرور 2019 را برای شما ارائه کنیم.
ماشین های مجازی که از طریق نرم افزار Hyper-V بر روی سخت افزار مجازی سازی می شوند دقیقا کاربرد های یک سیستم مستقل و معمولی را دارند و کاربران می توانند نرم افزار های مورد نیاز خود را بروی آنها نصب و پیاده سازی کنند. در توضیحاتی که شرکت مایکروسافت برای نرم افزار Hyper-V ارائه داده بیان شده که بیش از یک ماشین مجازی را می توان بر روی سخت افزار پیاده سازی کرد پس در ادامه با آموزش کامل نصب و کانفیگ Hyper-V در ویندوز سرور 2019 همراه ما باشید تا به شما نحوه نصب و کانفیگ Hyper-V در ویندوز سرور را به صورت قدم به قدم آموزش دهیم.
آموزش کامل نصب و کانفیگ Hyper-V در ویندوز سرور 2019
برای آموزش کامل نصب و کانفیگ Hyper-V در ویندوز سرور 2019 ما از دو روش محیط گرافیکی و اجرای دستور در محیط Powershell استفاده می کنیم که در اادامه هر دو روش را برای شما ارائه می کنیم. برای نصب از طریق محیط گرافیکی ویندوز سرور ابتدا باید اتصال به ویندوز سرور با ریموت دسکتاپ را انجام دهید و وارد محیط ویندوز سرور شوید.
نصب Hyper-V در ویندوز سرور 2019
از طریق کادر جست و جو Server Manager را پیدا کرده و وارد داشبورد Server Manager شوید و بر روی گزینه Add Roles and Features کلیک کنید تا پنجره Add Roles and Features Wizard برای شما باز شود و بتوانید مراحل نصب Hyper-V بر روی سرور ویندوز خود آغاز کنید.
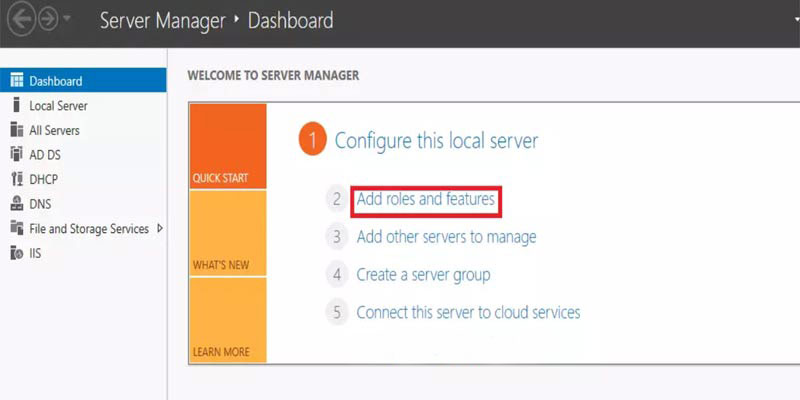
در مرحله Before you begin تنها بر روی گزینه Next کلیک کنید تا به مرحله بعدی بروید.
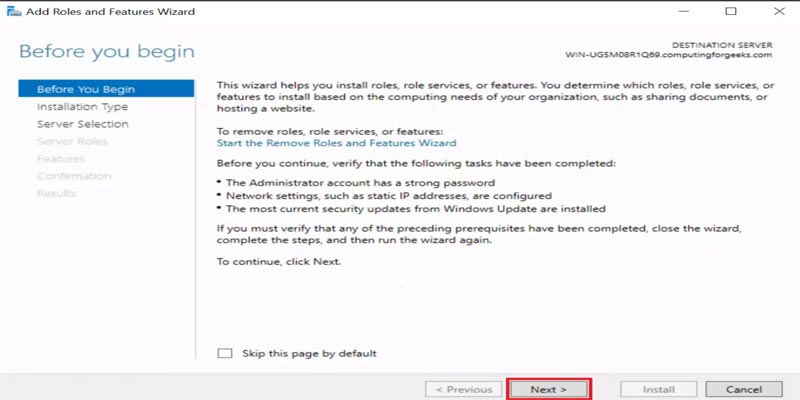
در مرحله Installation Type باید نوع نصب را مشخص کنید که باید برای این مورد گزینه Role-based or feature-based installation را انتخاب کرده و بر روی گزینه Next کلیک کنید.
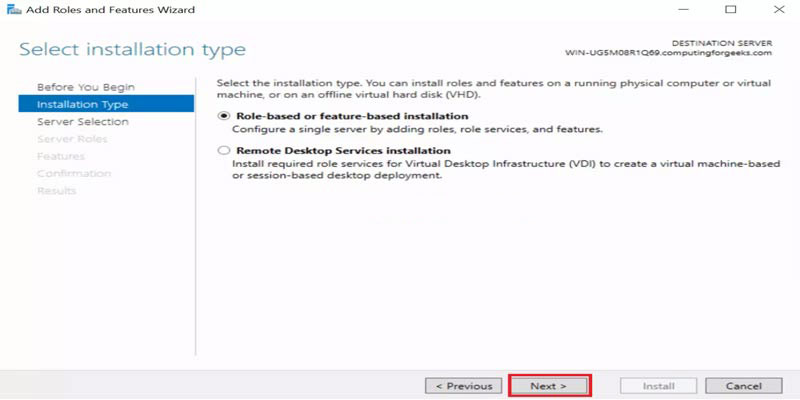
در مرحله Select Destination Server باید سروری که قصد دارید نرم افزار Hyper-V بر روی آن نصب شود را انتخاب کنید که برای این مورد حالت Select a server from the server pool را انتخاب و از قسمت مربوط به Server Pool سرور مورد نظر خود را در حالت انتخاب قرار داده و بر روی گزینه Next کلیک کنید.
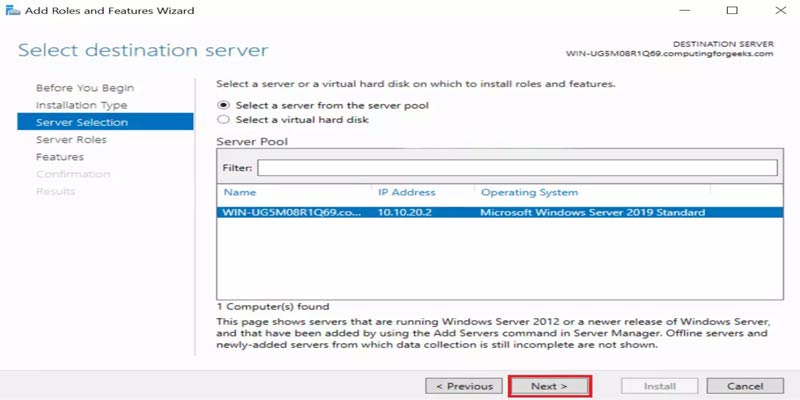
در مرحله Server Roles باید نرم افزار و ویژگی که می خواهیم بر روی سرور نصب شود را انتخاب کنیم که در اینجا ما نرم افزار Hyper-V را با فعال کردن چک باکس کنار آن انتخاب کرده و گزینه Next را انتخاب می کنیم.
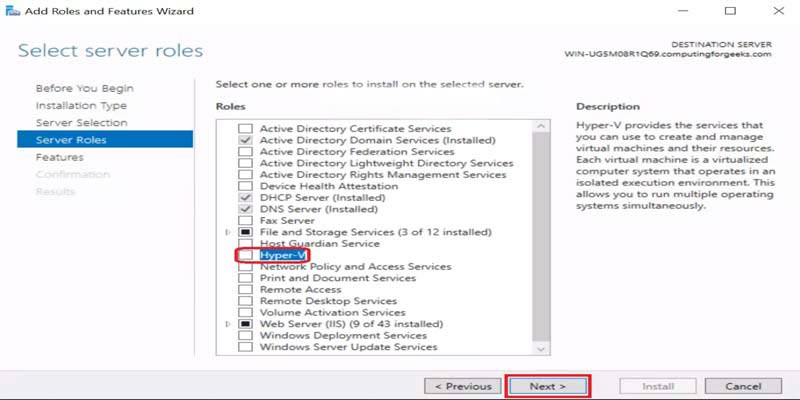
ممکن است با کلیک بر روی گزینه Next یک پنجره به صورت پاپ آپ برای شما نمایان شود که چک باکس Include management tools را انتخاب و بر روی گزینه Add Features کلیک کنید.
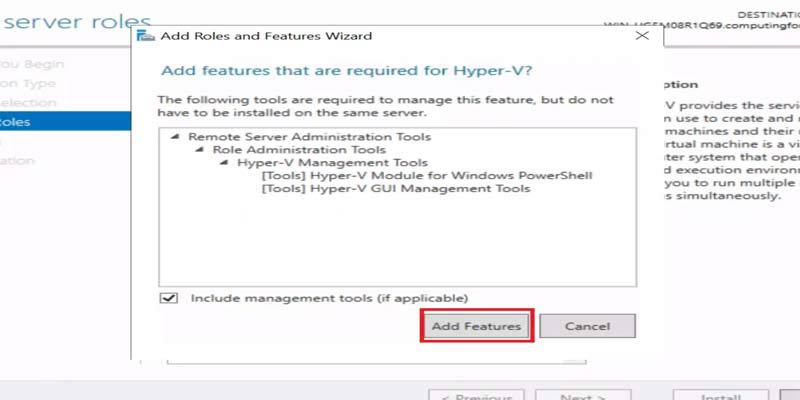
در مرحله Features باید ویژگی هایی که تمایل دارید همراه با نرم افزار انتخابی نصب شود را انتخاب کنید که برای این آموزش نیاز به نصب فیوچری نیست و تنها بر روی گزینه Next کلیک کنید.

در مرحله Hyper-V سیستم از شما درخواست می کند که تنظیمات و کانفیگ Hyper-V در ویندوز سرور 2019 را انجام دهید که برای این مورد بر روی گزینه Next کلیک کنید.
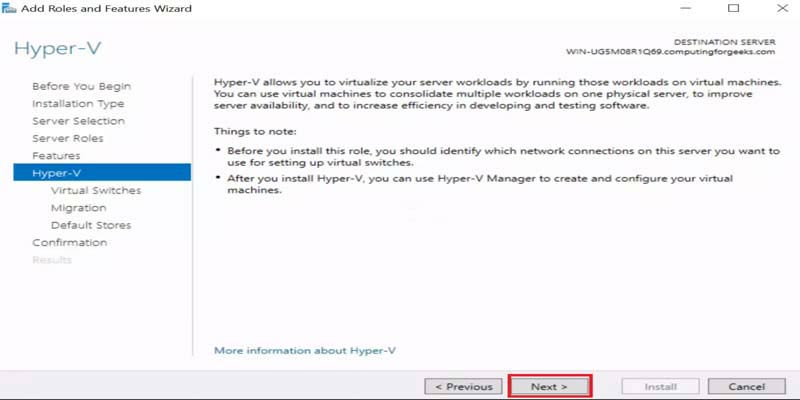
در مرحله Virtual Switches شما باید کلید مجازی ایجاد کنید که این کلید های مجازی زمینه ارتباط ماشین های مجازی با یک دیگر را فراهم می کنند. در این مرحله شما می توانید کلید های مجازی را به یک یا تعداد بیشتری شبکه فیزیکی که بر روی سرور قرار دارند متصل کنید.
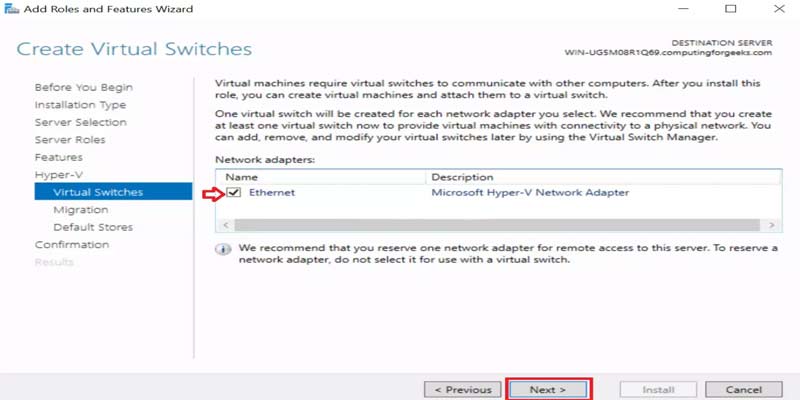
پس از انتخاب شبکه فیزیکی سرور برای کلید مجازی بر روی Next کلیک کنید تا به مرحله بعد بروید.
در مرحله Migration می توانید از قسمت Authentication protocol گزینه Use Credential Security Support Provider را انتخاب کرده و بر روی گزینه Next کلیک کنید.
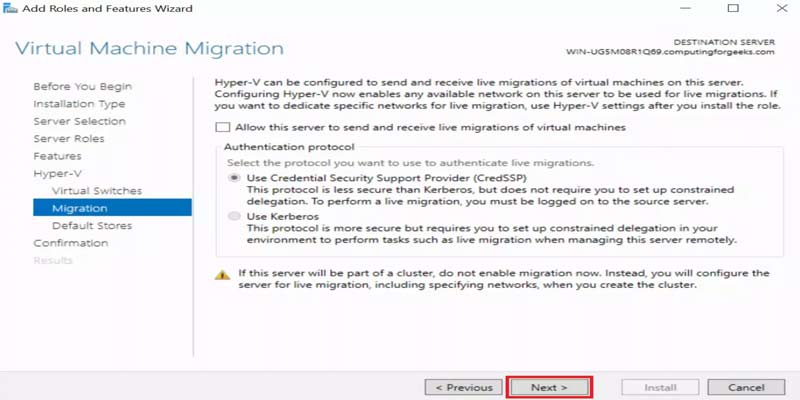
در مرحله Default Stores شما باید محل ذخیره اطلاعات فایل های هارد دیسک مجازی و محل ذخیره سازی کانفیگ های ماشین مجازی را مشخص کنید. پس از تعیین محل ذخیره سازی بر روی گزینه Next کلیک کنید.
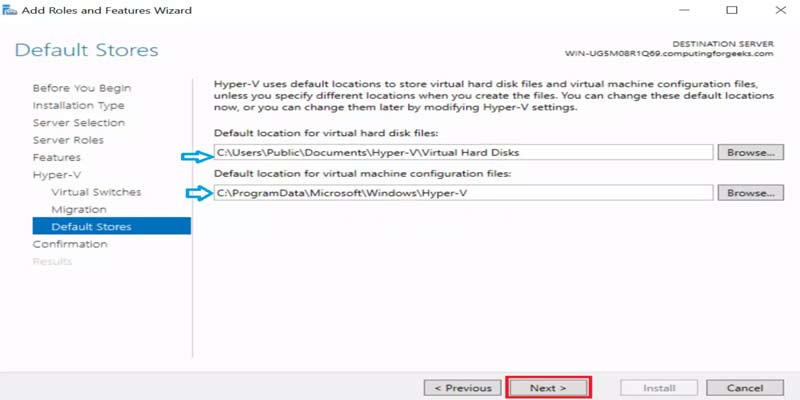
در مرحله Confirmation خلاصه ای از نرم افزار های انتخابی برای نصب و کانفیگ های اعمال شده را برای تایید مشاهده می کنید که در صورت تایید می توانید با کلیک بر روی گزینه Install نصب را آغاز کنید.
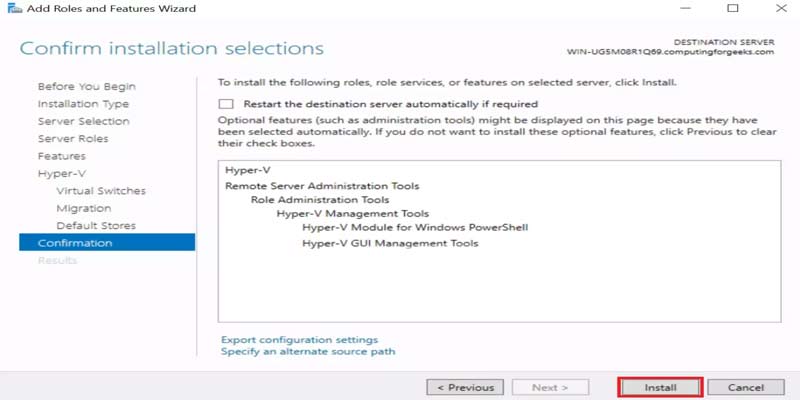
پس از تکمیل فرآیند نصب بر روی دکمه Close کلیک کنید تا نصب Hyper-V به پایان برسد.
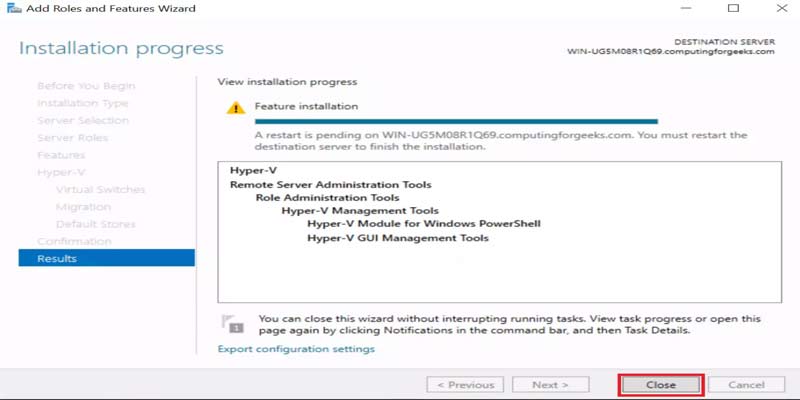
پس از پایان مراحل نصب شما باید سرور را یک بار ریستارت کنید که می توانید این کار را به صورت دستی برای ریبوت سرور انجام دهید و یا اینکه در Confirmation چک باکس مربوط به گزینه Restart the destination server automatically if required را فعال کرده تا پس از اتمام نصب ویندوز سرور به صورت خودکار مجدد راه اندازی شود.
نصب Hyper-V در ویندوز سرور با Poweshell
با ورود به محیط پاورشل شما می توانید دستور زیر را اجرا کنید تا Hyper-V بر روی ویندوز سرور نصب شود.
Install-WindowsFeature -Name Hyper-V -ComputerName HOSTNAME -IncludeManagementTools -Restart
پس از نصب برای بررسی و اطمینان از این مورد که Hyper-V بر روی سرور فعال شده دستور زیر را اجرا می کنیم.
Get-WindowsFeature -Name Hyper-V -ComputerName HOSTNAME
توجه داشته باشید در این دستورات شما باید اطلاعات هاست نیم و … را جایگزین کنید.
در اینجا به پایان آموزش کامل نصب و کانفیگ Hyper-V در ویندوز سرور 2019 از پرداز آی تی رسیدیم و امیدواریم که این مطلب آموزشی مورد توجه شما قرار گرفته باشد. در صورتی که برای نصب یا کانفیگ Hyper-V بر روی ویندوز سرور مشکلی داشتید می توانید از طریق بخش نظرات با ما در ارتباط باشید.







