آموزش نصب FTP Server در ویندوز سرور 2008

با آموزش نصب FTP Server در ویندوز سرور 2008 از وبلاگ پرداز آی تی و دسته آموزش های سرور ویندوز در خدمت شما هستیم و در این مطلب قصد داریم تا نحوه راه اندازی و کانفیگ FTP Server در سرور ویندوزز 2008 را آموزش دهیم.
توجه داشته باشید که پیش از شروع این آموزش شما باید IIS را بر روی سرور مجازی ویندوز خود نصب کنید که برای این مورد می توانید از آموزش کامل نصب IIS در ویندوز سرور ۲۰۰۸ استفاده کنید.
یک از قابلیت های سرور های مجازی که از سیستم عامل ویندوز بهره می برند قابلیت FTP یا همان File Transfer Protocol می باشد که به عنوان راهی برای انتقال اطلاعات بین سرور ویندوز و سیستم های مجاز دیگر از آن استفاده می شود. به طور معمول از IIS برای نصب و راه اندازی FTP Server در سرور های ویندوزی استفاده نمی شود اما اگر به طور مثال به ویژگی Signle Sign On توجه داشته باشید ، نصب FTP بر روی IIS پیشنهاد می شود.
همچنین از مواردی که باید به آن توجه داشت Firewall ویندوز سرور است ، به این دلیل که Firewall اجازه دسترسی پورت ها و FTP را به دلیل مسائل امنیتی نمی دهد و شما برای استفاده از FTP باید Firewall ویندوز سرور خود را غیرفعال کنید و پس از نصب FTP ، پورت رنج ۴۹۱۵۲ تا ۶۵۵۳۵ را در فایروال سرور باز کنید تا دیگر مشکلی در این زمینه وجود نداشته باشد.
در ادامه با آموزش نصب FTP Server در ویندوز سرور 2008 همراه پرداز IT باشید.
آموزش نصب FTP Server در ویندوز سرور 2008
ابتدا مراحل اتصال ریموت به VPS ویندوز را انجام داده و به ویندوز سرور خود متصل شوید و از طریق منو Start به قسمت Administrative Tools رفته و گزینه Server Manager را انتخاب کنید.
پنجره Server Manager برای شما باز می شود که در این پنجره از بخش (Web Server (IIS باید گزینه Add Role Services را پیدا و بر روی آن کلیک کنید.

یک پنجره جدید با عنوان Select Role Services باز می شود و در مرحله Role Services باید از میان گزینه هایی که برای قابلیت های IIS نمایش داده می شوند ، چک باکس مربوط به گزینه FTP Server را فعال کرده و بر روی گزینه Next کلیک کنید.

در مرحله Confirmation اطلاعات قابلیت هایی که برای نصب در IIS انتخاب کرده اید نمایش داده می شود که باید بر روی گزینه Install کلیک کنید تا وارد مرحله Progress و فرآیند نصب FTP Server شوید.

پس از پایان نصب ، در مرحله Results باید پیام Installation Succeeded نمایش داده شود و بر روی گزینه Close کلیک کنید.
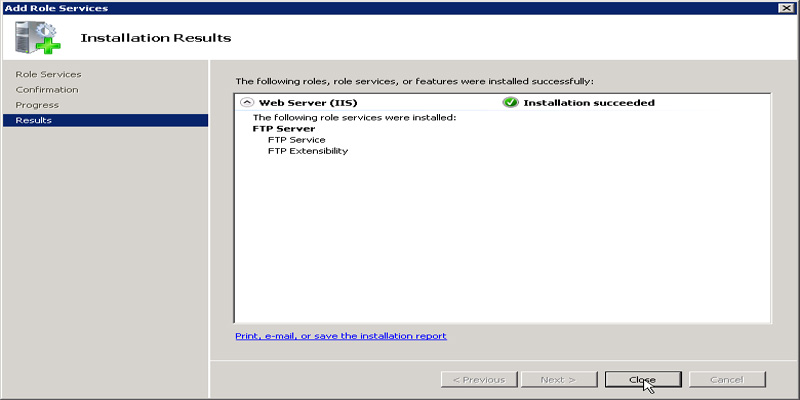
آموزش کانفیگ FTP Server در ویندوز سرور 2008
از طریق منو Start به قسمت Administrative Tools رفته و گزینه Internet Information service (IIS) Manager را انتخاب کنید.
در پنجره باز شده ، از طریق کادر سمت چپ تصویر باید بر روی اسم سرور راست کلیک کنید و بر روی گزینه Add FTP Site کلیک کنید.
پنجره Add FTP Site باز می شود و باید در کادر FTP site name یک نام برای سایت FTP وارد کرده و از طریق Content Directory یک آدرس فیزیکی برای آن در فضای سرور ویندوز مشخص کنید و بر روی گزینه Next کلیک کنید.
در مرحله بعد که Binding and SSL Settings می باشد ، از قسمت Binding در کادر IP Address باید IP سرور را انتخاب کرده و در کادر Port نیز می توانید پورت مورد نظر خود برای ارتباط با FTP را وارد کنید.
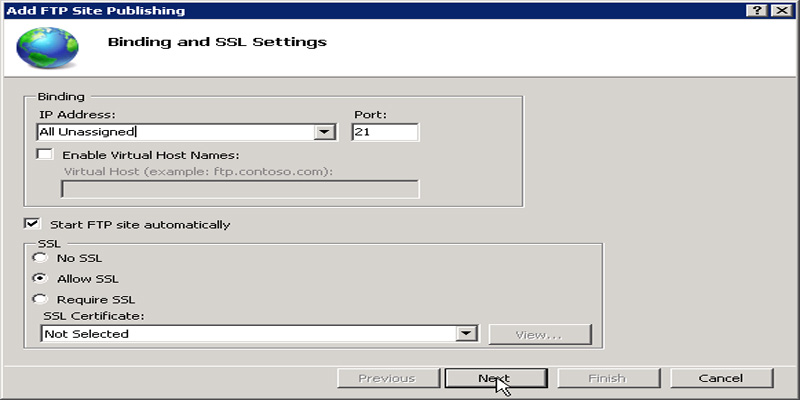
چک باکس گزینه Start FTP site automatically را فعال کنید و از قسمت SSL باید مشخص کنید که ارتباط با FTP تحت پروتکل امن SSL است یا خیر؟ در صورتی که SSL ندارید گزینه No SSL را انتخاب کنید و بر روی گزینه Next کلیک کنید. ( در صورت داشتن SSL باید اطلاعات آن را وارد کنید )
در مرحله Authentication and Authorization Information ، از قسمت Authentication گزینه Basic ( به معنای وارد کردن یوزر و پسورد توسط هر کاربر جهت استفاده از FTP ) را انتخاب کنید و از قسمت Authorization گزینه Allow access to را بر روی All Users ( اجازه دسترسی به تمام یوزر های سرور ویندوز برای دسترسی به FTP ) قرار دهید و برای Permissions یا سطح دسترسی ها چک باکس گزینه های Read و Write را فعال کنید.
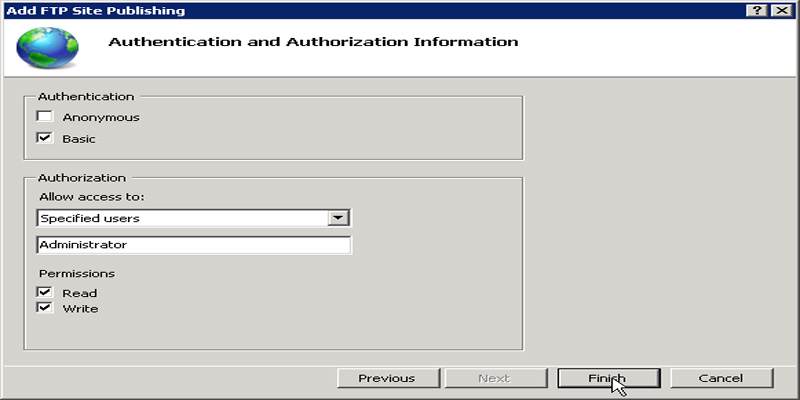
در نهایت بر روی گزینه Finish کلیک کنید تا مراحل تنظیم FTP در ویندوز سرور 2008 پایان یابد.
تنظیمات فایروال FTP در ویندوز سرور 2008
در ادامه آموزش آموزش نصب FTP Server در ویندوز سرور 2008 ، شما باید برای قطع نشدن دسترسی FTP به دلیل مسائل امنیتی توسط Firewall ، تنظیماتی را در فایروال اعمال کنید.
از طریق منو Start به قسمت Administrative Tools رفته و گزینه Windows Firewall with Advanced Security را انتخاب کنید.
در پنجره باز شده از طریق کادر سمت چپ صفحه ، گزینه Inbound Rules را انتخاب کنید و سپس از کادر Actions در سمت راست صفحه بر روی گزینه New Rule کلیک کنید.

در پنجره New Inbound Rules Wizard و مرحله Rule Type باید حالت Predefined را انتخاب کرده و از طریق نوار کشویی آن FTP Server را انتخاب کرده و بر روی گزینه Next کلیک کنید.
در مرحله Predefined Rules ، از طریق کادر Rules باید چک باکس 3 گزینه FTP Server Passive و FTP Server Secure و FTP Server را فعال کرده و گزینه Next را انتخاب کنید.
در مرحله Action باید حالت Allow the connection را انتخاب کنید و بر روی گزینه Finish کلیک کنید تا رول های جدید در فایروال سرور ویندوز اضافه شوند.
همچنین شما می توانید مطابق توضیحی که در مقدمه آموزش بیان کردیم ، رنج پورت های مجاز را به فایروال معرفی کنید که برای این مورد باید در مرحله Rule Type جای انتخاب Predefined ، حالت Port را انتخاب کنید و بر روی گزینه Next کلیک کنید.
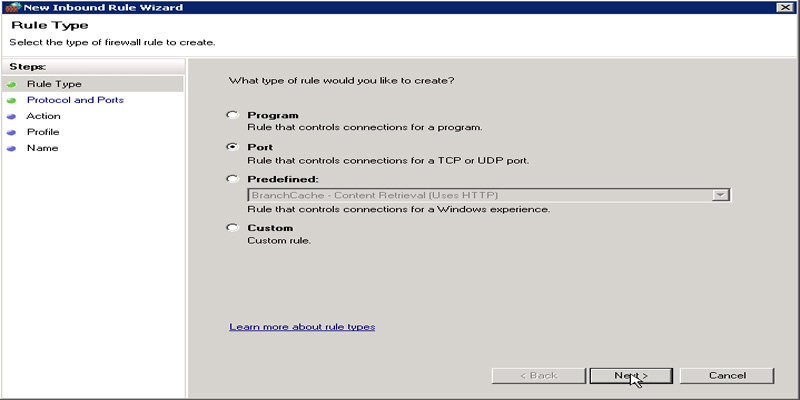
در مرحله Portocol and Ports ، پروتکل TCP را انتخاب کنید و سپس حالت Specific local ports را انتخاب و در کادر مقابل آن رنج پورت 49152-65535 را وارد کرده و بر روی گزینه Next کلیک کنید.
در مرحله Action باید حالت Allow the connection را انتخاب کنید و گزینه Next را زده و سپس در مرحله Profile چک باکس گزینه های Domain و Private و Public را فعال کرده و دوباره Next بزنید.
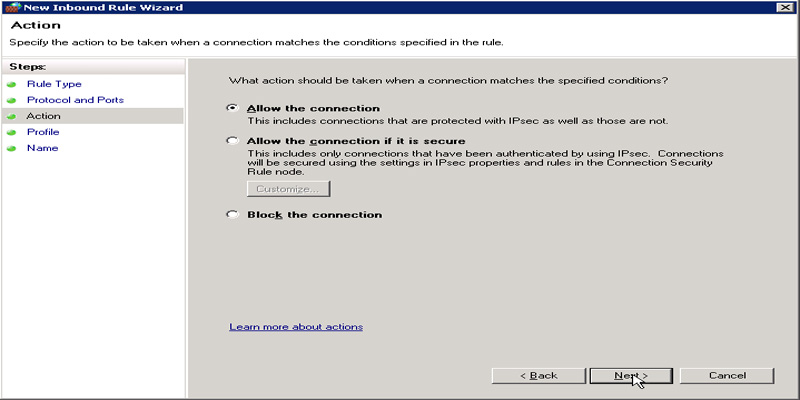
در مرحله Name باید برای رول جدید در کادر Name یک نام وارد کنید و بر روی گزینه Finish کلیک کنید.
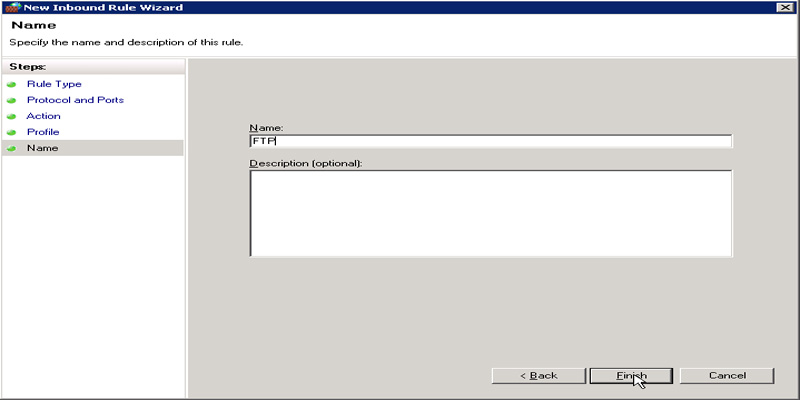
در اینجا به پایان آموزش نصب FTP Server در ویندوز سرور 2008 از پرداز IT رسیدیم و امیدواریم به کمک این مطلب توانسته باشید FTP را بر روی ویندوز سرور خود نصب کنید.







