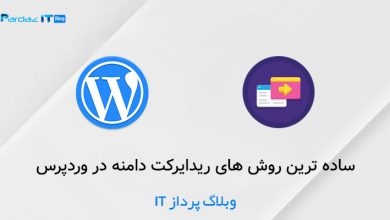آموزش حل مشکل آپلود در وردپرس
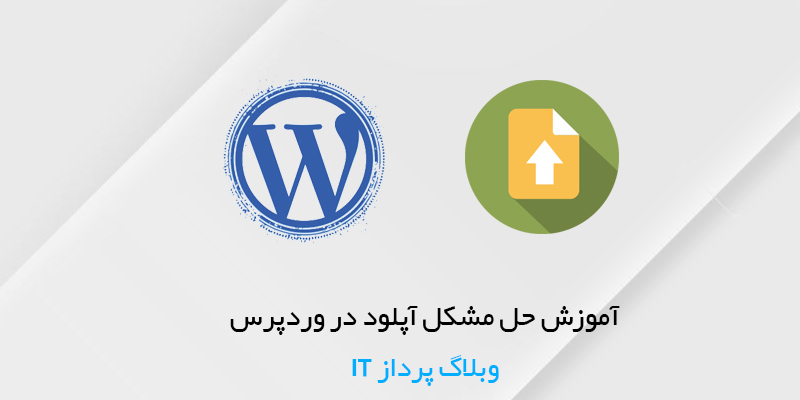
با آموزش حل مشکل آپلود در وردپرس از وبلاگ پرداز آی تی و دسته آموزش های وردپرس در خدمت شما هستیم و در این مطلب قصد داریم تا نحوه رفع مشکل عدم آپلود فایل ها و تصاویر در وردپرس را آموزش دهیم.
در ادامه با آموزش حل مشکل آپلود در وردپرس همراه پرداز IT باشید تا ابتدا در مورد مشکل آپلود در وردپرس برای شما توضیحاتی را بیان کنیم و سپس راهکار رفع این مشکل را خدمت شما آموزش دهیم.
مشکل آپلود در وردپرس
سیستم مدیریت محتوا وردپرس از CMS های بسیار محبوبی است ( سیستم مدیریت محتوا یا CMS چیست ) که بسیاری از کاربران با استفاده از آن به سادگی اقدام به راه اندازی سایت می کنند.
از مشکلاتی که ممکن است هر کاربری حین کار با وردپرس با آن مواجه شود این است که کاربر نمی تواند فایل های مورد نظر خود اعم از تصاویر و … را در قسمت پرونده های چند رسانه ای و پیشخوان وردپرس آپلود کند.
همچنین ممکن است شما پس از آپلود موفق تصویر مورد نظر خود ، نتوانید به درستی عکس را در قسمت رسانه های وردپرس و سایت خود مشاهده کنید.
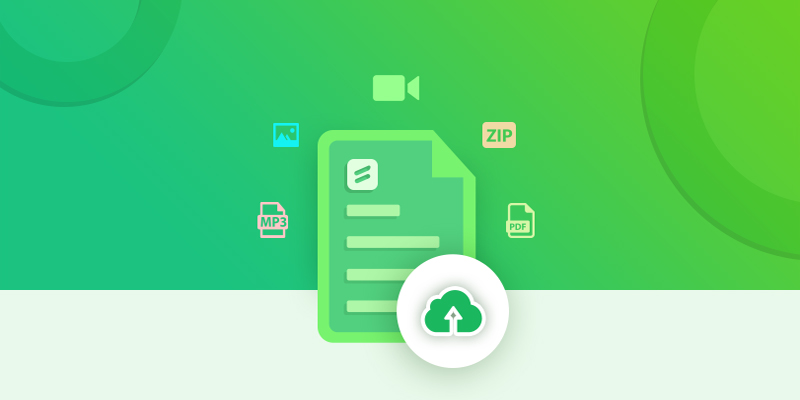
این دو مورد که از عمده ترین مشکلات در هنگام آپلود فایل ها در وردپرس هستند معمولا بخاطر درست نبودن مجوز ها و سطح دسترسی ها به وجود می آید.
وردپرس بنابر موارد امنیتی و حفظ امنیت سایت ها ، مجوز ها و دسترسی های مورد نیاز برای آپلود فایل ها را برای هر کاربری قرار نمی دهد.
به همین دلیل شما می توانید به راحتی با تعیین مجوز ها و مشخص کردن سطح دسترسی مناسب ، به راحتی مشکل آپلود در وردپرس را حل کنید.
آموزش حل مشکل آپلود در وردپرس
برای حل این مشکل شما می توانید از دو راه اقدام کنید که اولی از طریق هاست است و راه دوم نیز از طریق نرم افزار FileZilla ( در صورتی که از FTP استفاده می کنید ) می باشد.
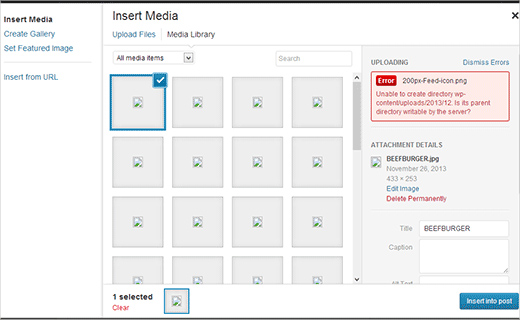
راه اول
برای شروع وارد کنترل پنل سرویس میزبانی وردپرس خود شوید و از قسمت File Manager هاست به محل نصب وردپرس که معمولا پوشه public_html می باشد بروید.
دایرکتوری wp-content را در میان پوشه های وردپرس پیدا کرده و وارد آن شده و سپس پوشه Upload را پیدا کنید.
بر روی فایل Upload کلیک راست کنید و سپس بر روی گزینه file permissions کلیک کنید.
یک صفحه جدید برای شما باز می شود که در این صفحه باید به دنبال numberic value بگردید.
سپس مقدار numberic value را بر روی 744 یا 755 تنظیم کرده و بر روی گزینه Apply to directories only و سپس OK کلیک کنید.
دوباره بر روی پوشه Upload کلیک راست کرده و گزینه file permissions را انتخاب کنید.
این دفعه numberic value را برابر با 644 قرار داده و گزینه Recurse into subdirectories را انتخاب کنید.
سپس بر روی گزینه Apply to directories only و سپس OK کلیک کنید.
حال دوباره برای آپلود فایل ها و تصاویر مورد نظر خود اقدام کنید.
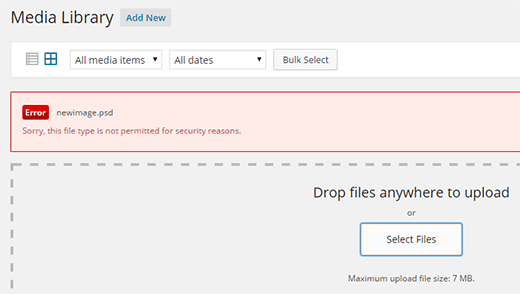
راه دوم
این روش برای حل مشکل آپلود در وردپرس از طریق نرم افزار FileZilla است و در صورتی که از FTP برای آپلود و دانلود اطلاعات استفاده می کنید می توانید از این روش استفاده کنید.
نرم افزار FileZilla را باز کرده و به محل نصب وردپرس و فایل های وردپرس سایت خود بروید که معمولا در public_html قرار دارد.
سپس پوشه wp-content را پیدا کنید و بر روی آن راست کلیک کرده و گزینه File Attributes را انتخاب کنید.
در پنجره Change File Attributes دسترسی های Read و Write و Execute را برای Onwer permissions فعال کنید.
برای Group و Public permissions نیز تنها سطح دسترسی های Read و Execute را فعال کنید.
مقدار Numberic Value را بر روی 744 یا 755 تنظیم کنید.
چک باکس گزینه Recurse into subdirectories را فعال کرده و حالت Apply to directories only را انتخاب کنید.
روی گزینه OK کلیک کنید.
دوباره بر روی wp-content راست کلیک کرده و بر روی گزینه File Attributes کلیک کنید.
برای Onwer permissions دسترسی های Read و Write و برای Group و Public permissions دسترسی Read را فعال کنید.
مقدار Numberic Value را 644 قرار دهید.
چک باکس گزینه Recurse into subdirectories را فعال کرده و حالت Apply to files only را انتخاب کنید.
در نهایت بر روی گزینه OK کلیک کنید.
امیدواریم آموزش حل مشکل آپلود در وردپرس مورد توجه شما قرار گرفته باشد.